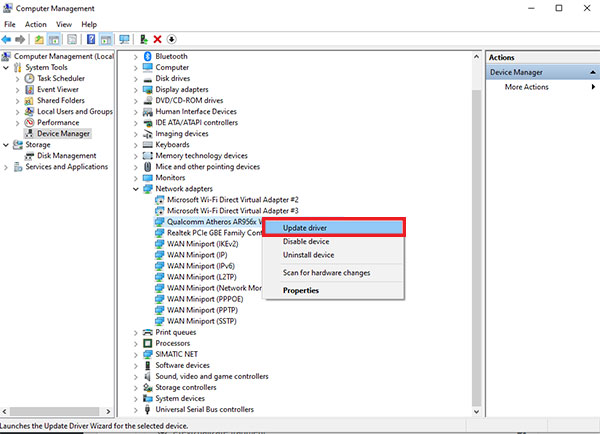Se intamplă de multe ori ca laptopul sau PC tău să nu funcționeze așa cum trebuie. Una din cauze e faptul că driverele tale sunt vechi sau corupte. De aceea trebuie sa știi cum actualizezi driverele sistemului tău de operare
Cum actualizezi driverele folosind Windows Update
Cum actualizezi driverele folosind Device Manager
Cum verifici daca ai driverele instalate corect
De ce trebuie sa stii cum actualizezi driverele?
Un driver este o componentă software esențială care permite sistemului de operare să detecteze și să interacționeze cu o anumită componentă hardware (cum ar fi placă grafica, hard disk sau placa de rețea). Același rol îl are și în ceea ce privește dispozitivele periferice, inclusiv mouse-uri, tastaturi, imprimante, monitoare și multe altele.
De obicei, Windows 10 poate detecta și instala automat driverele folosind gama de drivere încorporate deja în sistemul de operare. Cu toate acestea, din mai multe motive, e posibil ca uneori sa trebuiască sa actualizezi manual anumite drivere. Așa că e musai sa știi cum actualizezi driverele, atunci când sistemul tău de operare nu o face in mod automat.
Indiferent care ar fi motivul, Windows 10 vine cu mai multe opțiuni pentru a actualiza un driver. Eu îți voi arăta cum poți face asta utilizând Windows Update și Device Manager. La sfârșit vei vedea și cum poți verifica dacă ai instalat corect driverele.
I. Cum actualizezi driverele folosind Windows Update
Deși poate dura ceva până când producătorii își publică cele mai recente pachete de drivere pe Windows Update, este încă metoda recomandată pentru a descărca și instala drivere, deoarece pachetele din acest canal au fost testate, verificate și semnate de Microsoft.
Pentru a actualiza rapid driverele folosind Windows Update, urmați acești pași:
- Deschideți Settings.
- Alegeți Update & Security.
- Dați click Windows Update.
- În fereastra nou deschisă dați click pe butonul Check for updates.
După ce ați finalizat pașii, dacă un driver lipsește, se va descărca și se va instala automat. În cazul în care intampinați probleme în timpul actualizării puteți consulta pagina de suport în limba româna a celor de la Microsoft.
II. Cum actualizezi driverele folosind Device Manager
În rândurile de mai jos afli cum actualizezi driverele in cazul unor periferice cum ar fi o imprimantă, adaptor wireless, monitor și alte componente utilizând Device Manager. Pentru aceasta poti urma pașii de mai jos:
- Click dreapta pe icon-ul My Computer sau This PC.
- Din meniul contextual ce s-a deschis alege opțiunea Manage.
- In fereastra nou deschisă alege Device Manager.
- Mergeti la dispozitivul căruia doriți sa îi actualizați driverul și selectați opțiunea Update driver.

- Faceți clic pe opțiunea Search automatically for updated driver software.
După ce parcurgeți acești pași, dacă este disponibilă o actualizare mai nouă, aceasta se va descărca și instala automat inlocuind vechiul driver.
III. Cum verifici daca ai driverele instalate corect
După ce instalați o actualizare pentru un anumit driver, doriți, de asemenea, să vă asigurați că ultima versiune a fost instalată corect. Pentru a vedea informațiile despre drivere pe Windows 10, utilizați acești pași:
- Click dreapta pe icon-ul My Computer sau This PC.
- Din meniul contextual ce s-a deschis alege opțiunea Manage.
- In fereastra nou deschisă alege Device Manager.
- Mergeti la dispozitivul pe care doriți sa îl verificați si dați dublu click pe el.
- În fereastra nou aparută. alegeți tabul Driver verificați versiunea si data lansării driverului pe care il aveți instalat.
Cam astea ar fi cele două metode pe care eu le recomand dacă vrei sa știi cum actualizezi driverele sistemului tău de operare. Dacă observi ca Windows 10 merge greu si totuși nu vrei sa te complici sau pur si simplu nu ai chef sa faci tu chestia asta, e bine sa apelezi la un specialist.
Sa auzim doar de bine.